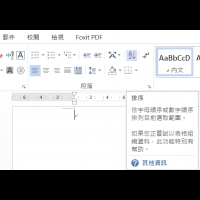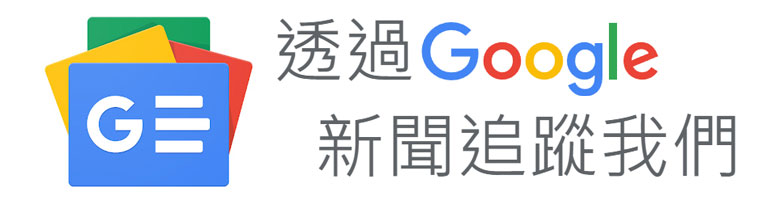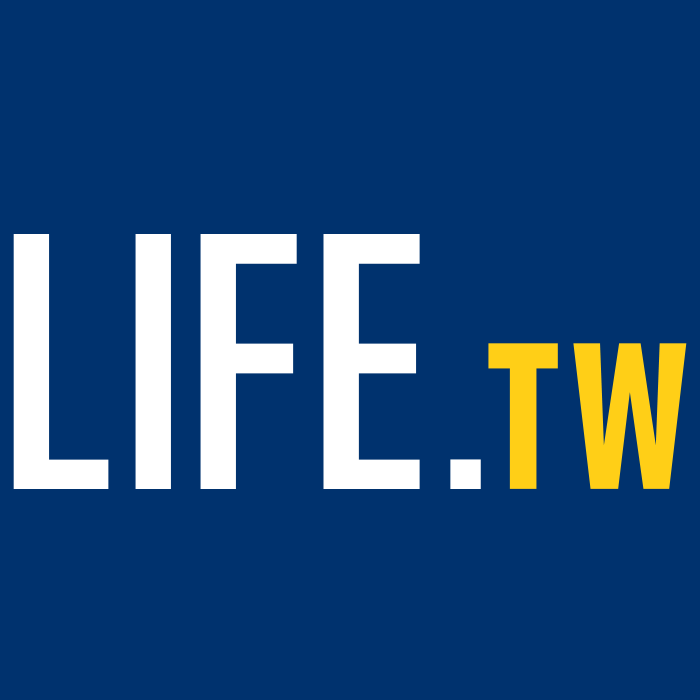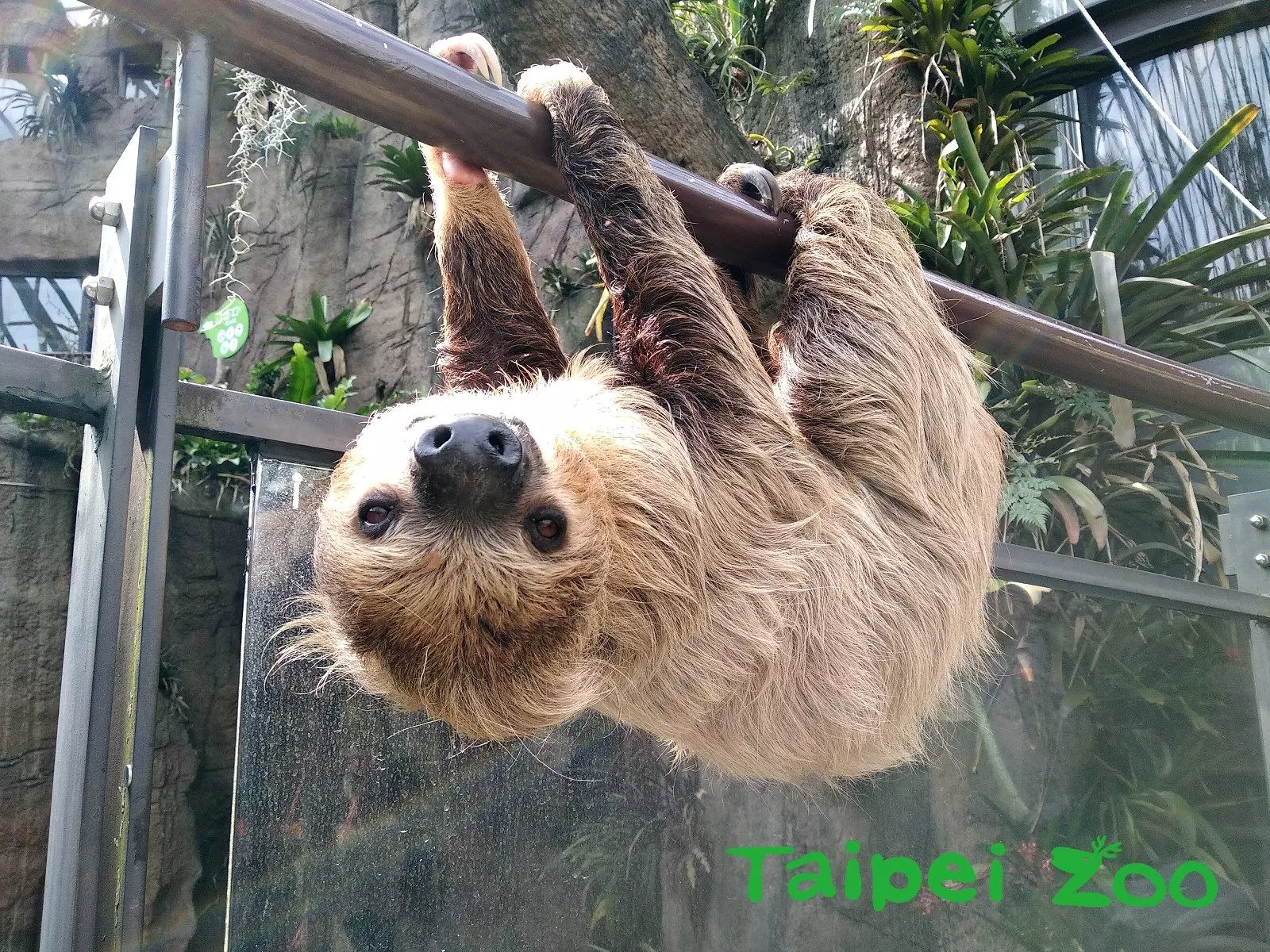Word是我們最常使用的文書處理工具,若只會用基本功能,可能會大大浪費很多時間,也沒掌握排版的原則和技巧。有了Word技巧,不僅讓文書作業有效率,還能提升生產力,不僅一般文書作業,論文、企劃案、報告,經常都要使用word撰寫,今天要教你如何做好基礎工,使用Word排序、Word對齊技巧,讓文書處理效率提升三倍。其實只要符合文件編輯規格、記住幾個快捷鍵、抓住文案排版的訣竅,就可以提升工作效率,看完這篇word教學,用Word做文書處理也可以快速又方便!
|
word系列目錄 |
1、五種方法highlight全文
「全選」的方式你學會幾招?今天教你拋棄舊方法,有效快速選取全文內容。
- 按滑鼠左鍵由文章頭拉到尾
- 常用 → 編輯 → 選取 → 全選
- Ctrl + A(Command + A)
- 文章頭按 Ctrl + Shift + End(Option + Command + Shift + Fn+ ↓)
- 文章左側按滑鼠左鍵 3 次
2、依照中英文排序資料
資訊好多!該怎麼讓文案和資料有秩序又有邏輯?
操作步驟:全選→常用→段落→排序(A→Z,遞增 or 遞減)

3、如何準確對齊排版
不要用空白鍵,使用「定位點」才能準確對齊。一般處理文書作業,我們可能經常用空白鍵去調整字距,其實空白鍵很難做到完全對齊的效果,今天教你一個秘訣,在尺規上加入「定位點」並搭配「Tab鍵」,就可以快速將文章排列整齊。
01加入定位點
打開尺規(檢視列-尺規),此時預設是靠左定位(可以依照需求調整定位方式),只要在尺規上按下滑鼠左鍵就能增加定位點,點擊在你想要對齊的位置,也可以拖拉定位點去調整位置。

02搭配Tab鍵對齊
將滑鼠移到要對齊文字的開頭(左方),按下tab鍵,就會對齊定位點了。比如說今天要將圖片中的「按中英文排序」對齊定位點,在「按」這個字前面點擊一下,接著按「Tab鍵」,就會對齊你設定的位置了。

4、Word間距調整秘訣
時常使用word最大的問題就是來自於間距,更改字型或是引用文章之後行距可能不成比例,該怎麼調整間距讓版面看起來整齊常常是排版重點。
常見情況:打好報告之後把字型從12調整成14,卻發現行距變得太寬。

調整前(字型12)

調整後(字型14),間距太寬
解決方式:
01打開檢視-顯示-格線

02常用-段落-[段落間距]貼齊格線的選項取消勾選,word就可以調整行距


取消貼齊格線,可調整行距
5、如何把word轉成powerpoint
最後介紹一個好用功能,有沒有發生過這樣的情況,突然被要求將研究內容做個發表或是短時間要將企劃做成提案簡報,你會需要這個功能,快速將word轉成powerpoint。
如果word檔案已經是「大綱模式」編排,直接用Power Point 開啟Word舊檔即可。開啟Word檔案→傳送到ppt →逐頁調整格式
若還不是大綱模式,請依照以下步驟進行:
01標題用編號清單給予編號,並全選所有標題,點選樣式-標題1

02全選所有內容,點選樣式-標題2

03點選左上角按鈕,傳送到Microsoft PowerPoint

*Mac無法使用”傳送到Microsoft PowerPoint”鍵的功能,當你要試著將 Word 轉成 PPT時,操作路徑如下:
開啟一個新的 PowerPoint→新增投影片→選最下方的大綱→選擇插入RTF檔→即完成
本文為TC自產精華。未經許可不得轉載、摘抄、複製及建立圖像等任何使用。如需轉載,請通過TC申請獲得授權。圖片來源:Pixel
編/Abby
今日Summary
word是文書必備工具,要做好企劃、報告、資料整理,掌握幾個原則就能讓你事半功倍,今日替你整理了幾個好用技巧:
- 快速的全選方式
- 依照中英文排序,讓資料更整齊
- 準確對齊的排版
- 間距調整技巧
- word轉成powerpoint
<�為您推薦>
- 【Keynote模版】17套Keynote主題模版超精緻!2019精選免費下載
- 【樞紐分析圖】EXCEL功能教學,樞紐分析表到樞紐分析圖一次學會
- 一分鐘測出適合你的理財入門方案!三個必知的投資入門觀念!
這篇文章 【Word文書排序教學】學會word排序、對齊,讓你文書處理up! 最早出現於 今日訊息。