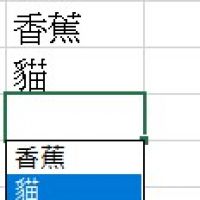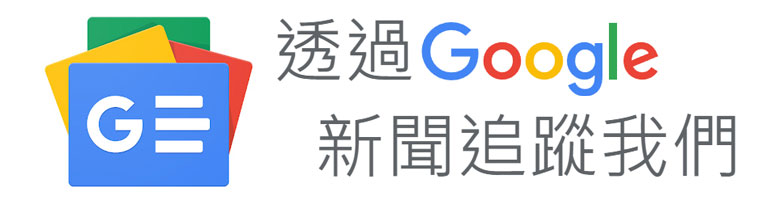【推薦本文原因】
看了一堆整理好的Excel快捷鍵卻不知道怎麼應用嗎?學了之後實際應用過才會真正記得呀!本篇分成三大部份-建立、移動/選取、美化,提供範例參考與情境應用讓你更好上手!
建立篇-上下左右/換行/下拉選單/單一重複資訊
移動/選取篇-直接(快速)選取 /移動至邊界/畫面移動/工作表移動
美化篇-欄位自動符合文字大小/統一行列寬高/合併儲存格並置中
Excel快捷1-建立篇
上下左右
輸入完之後,想要自動移到上/下/左/右嗎?
Enter:移至下方 ; Shift+Enter:移至上方
Tab:移至右方 ; Shift+Tab:移至左方
更直覺一點的作法就是,輸入完直接按方向鍵↑←↓→。
在儲存格內換行
Alt+Enter:同時按下即可換行
下拉選單-懶惰重複輸入的好幫手
Alt+↓:會跳出框框讓你使用方向鍵選取所需資料,就不用重複輸入了

在空白格按Alt+↓就會出現之前輸入過的資料,可用方向鍵選取所需資料,就不用反覆輸入一樣的東西了。
大量單一重複資料
不用一個一個慢慢複製!只要將滑鼠移到儲存格右下角變成「+」,接著往下拉就可以了!

Excel快捷2-移動/選取篇
直接移動選取範圍
資料輸入錯位置嗎?別再慢慢用複製來移動了!將游標移動到除了左下的其他地方會出現可移動的符號,按住就可以直接移動了!

快速選取表格
不用慢慢反白,給你兩個方法讓你任選一個好上手的來用!
方法一:Ctrl+A
先隨便點表格內的隨便一個位置(必須要在表格內喔,不能在外面的空白格),然後按Ctrl+A就可以選取整個表格了。
方法二:Ctrl+*
同上,只是換成Ctrl+*
快速移動至邊界
Ctrl + 方向鍵(↑←↓→):若有資料就移動到該資料的邊邊,若為儲存格皆為空白格,則移動到整個Excel的邊界。

Excel畫面的移動(上、下、左、右)
畫面上/下移動:Page Up / Page Down
例如現在看的到1-15列,按Page Down畫面會跳到16-30
畫面左右移動:Alt + Page Up / Alt + Page Down
例如現在看的到A-F行,按Alt + Page Down畫面會跳到G-L
Excel工作表間的移動
Ctrl + Page Up/Down:跳至上/下一個工作表
如果有很多工作表要切換看,這是不用使用滑鼠的好方法,可以節省一點時間。

動圖可以看到我滑鼠沒有動但是可以在各工作表間切換!
Excel快捷3-美化篇
欄位自動符合文字大小
字太多超出格子很討厭對吧,不用自己拉格子大小,只要點兩下即可自動符合!把滑鼠移至行的交界處,出現可移動符號後,快速點兩下即可!

統一行列寬高
從英文行/數字列直接選取,然後隨便拉其中一個的寬高,其他行列就會自動跟上了。

合併儲存格並置中
反白選取你要合併的儲存格,點「跨欄置中」。

本文為 今日 自產精華。未經許可不得轉載、摘抄、複製及建立圖像等任何使用。如需轉載,請通過 今日 申請獲得授權。 首圖來源pexels / 內文圖片/今日自製
編/ 天天
今日Summary
可以直接點擊文字到該類別。
<�為您推薦>
- 【Excel公式】怎麼用Excel記帳?五大不能不知道的實用Excel公式,一次告訴你!(上)
- 【EXCEL教學】實用百科大全教學,四個快速填充下拉技巧
- 【EXCEL教學】試算表冷知識,你不知道卻用得到的合併功能
這篇文章 Excel快捷鍵-學了那麼多快捷鍵你會用嗎?Excel快捷鍵應用範例入門 最早出現於 今日訊息。