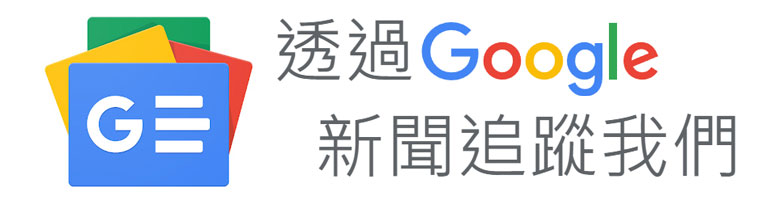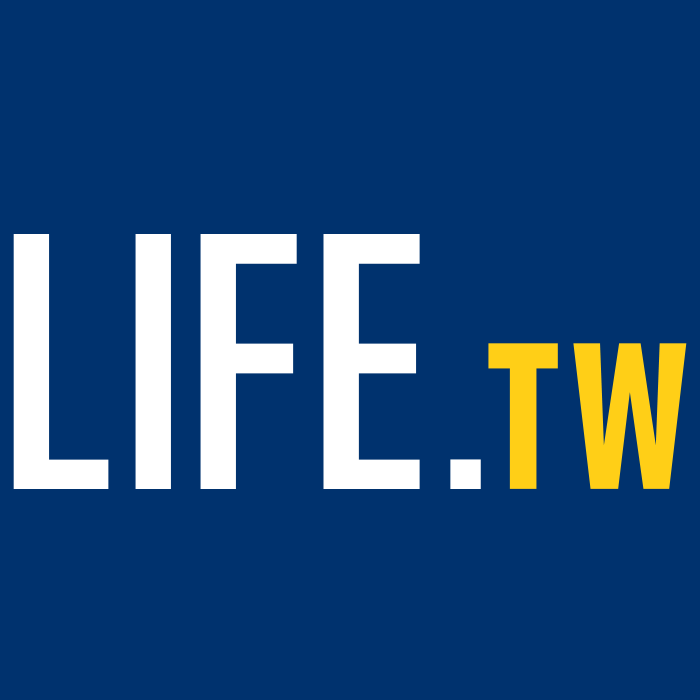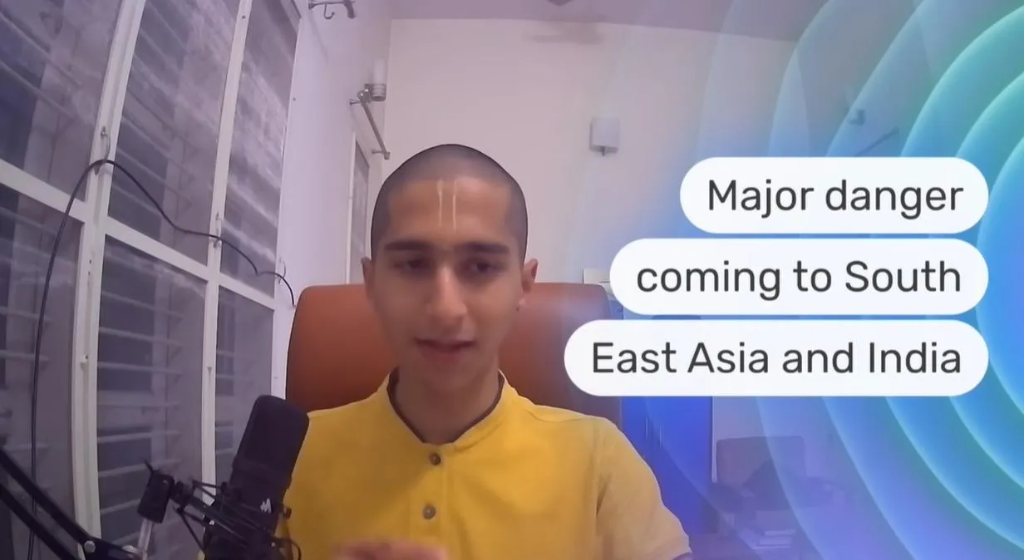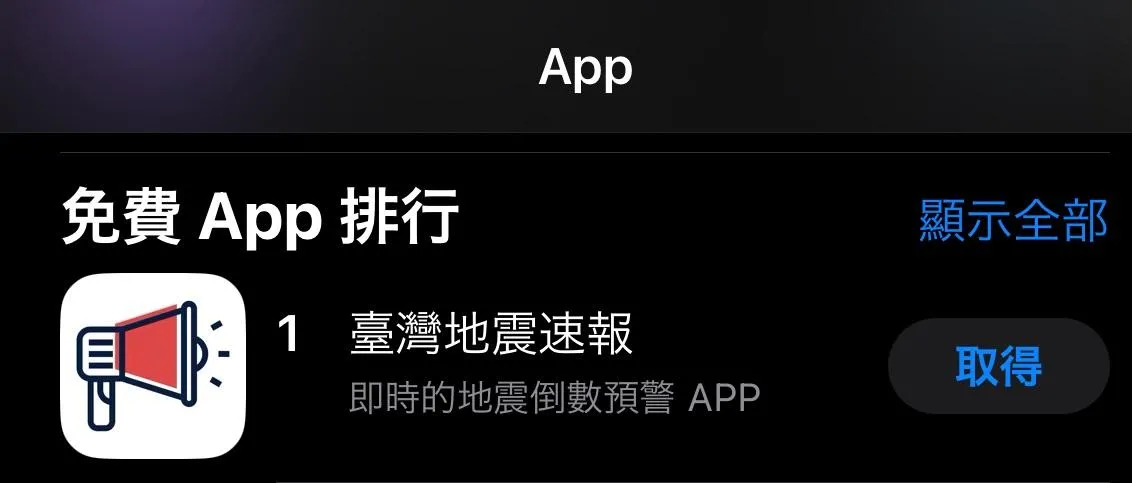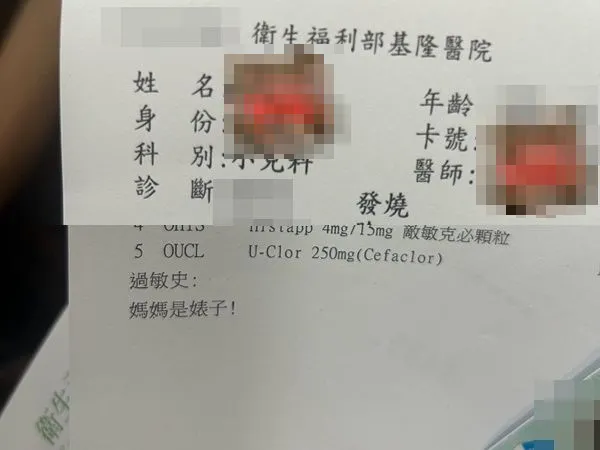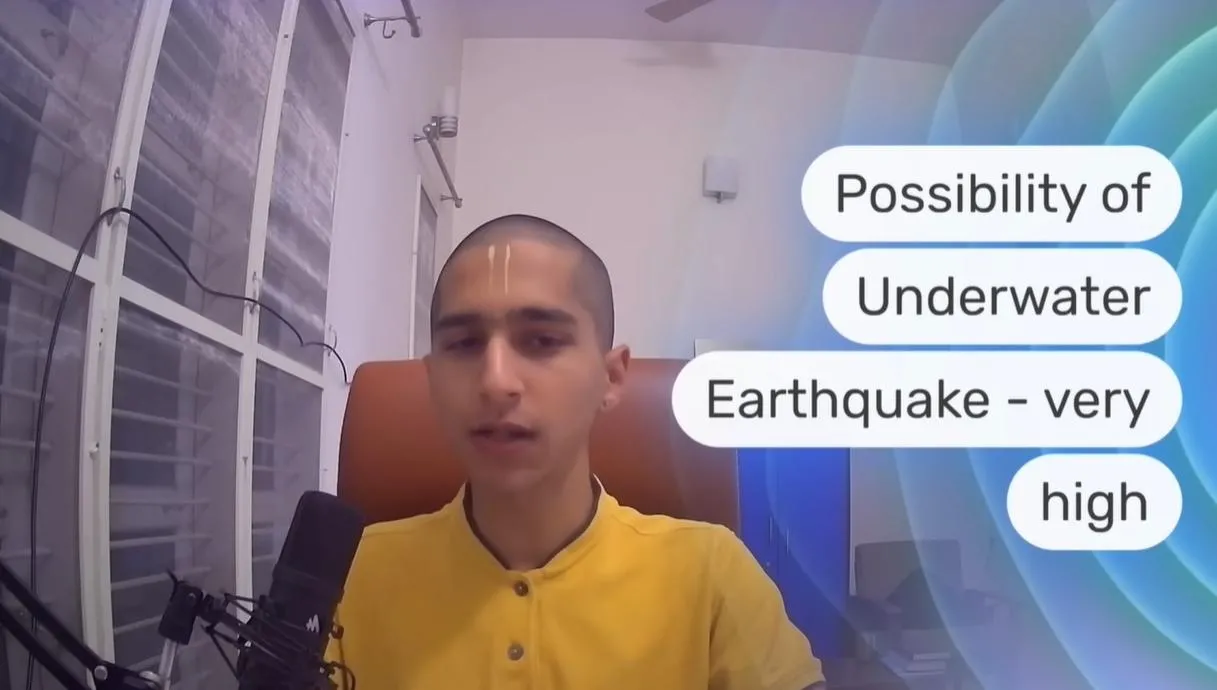最近有很多朋友問小編,「誒,我的 iCloud 空間被照片塞滿了,要怎麼辦?」、「Flickr 開始收錢了,有沒有什麼替代方案?」、「手機空間快被音樂塞滿了,要怎麼把音樂移到雲端?」、「怎麼樣追劇最方便啊?」,剛好這些問題都有個共同的解決方法,那就是自行架設 NAS 並使用對應的軟體套件,就可以輕鬆將手機裡的照片、音樂、影片全部移到雲端儲存。接著朋友也都會不約而同再補問「啊,NAS 會不會很難用啊?」,好險答案是讓人放心的,NAS 的使用並不會很困難,建議新手只要選購UX直覺且容易上手的產品,無論在初始安裝或後續日常使用都相當輕鬆,使用上的門檻大概就像你當初從智障型手機跳到智慧型手機上差不多XD。一般人對NAS的誤解迷思族繁不及備載,如果你對 NAS 有疑問,可以先左轉這裡看看:NAS 迷思終結者:破解最常見的 6 大 NAS 選購迷思。
如果你還搞不懂NAS 是什麼,可以先看看這篇:科技產品解釋:NAS 是什麼東西呢 ?
第一次安裝 NAS 就上手NAS 其實本身是台空機,需要安插硬碟才能開始使用,就好像買PS4要另外裝遊戲片一樣,硬體安裝是 NAS 前置工作中唯一比較複雜的部分,小編知道大家既期待又怕自己裝不來,這次也實際借了一台DS218+ 來示範實作步驟,組裝時甚至不需要螺絲起子就可以裝好,就算不是那麼熟悉 3C 產品的朋友也能獨自完成,之後只需透過電腦或手機的瀏覽器,就能進行軟體安裝與啟用,下面就讓我們一起來看看 NAS 的安裝流程。
A. NAS基礎架設
B. NAS 多媒體應用
裝硬碟跟換電池一樣簡單
你有幫家裡的電視遙控器換過電池吧,很好,那你大概就會在 NAS 上面安裝硬碟了,小編使用 Synology 的 DS218+ 作為教學範例,只要將硬碟抽取匣從機身內取出,裝上硬碟再裝回去就可以了,詳細安裝方式請看下方圖文的說明。

▲安前需先將 NAS 的前面板打開,可以看到 DS218+ 裡面有兩個抽取匣。

▲接著把抽取匣從 NAS 取下來。

▲把硬碟放入抽取匣之後,只要壓上扣具就可以把硬碟固定住。

▲裝好之後把抽取匣插入 NAS就可以了,過程相當簡單,全程都不需用到螺絲。

▲最後當然不要忘了插上電源,因為NAS是「私有雲」,所以也要記得接上網路線。
跟著圖文精靈進行軟體安裝
在 DS218+ 裝好硬碟之後,好比一般電腦需要安裝作業系統,NAS也需要安裝專用的OS,才能夠執行各式方便的軟體套件,所以我們接著需要幫DS218+ 下載專用的 DSM 作業系統才能讓 NAS 開始運作,大家也不用擔心,因為通常 NAS 廠商皆提供了相當親和的圖型化操作介面,所以過程遠比你想像中的簡單,只要看得懂中文應該就不會遇到問題。
開啟 DS218+ 電源之後,只要打開電腦或手機上的網頁瀏覽器,並輸入網址「find.synology.com」,瀏覽器就會自動在區域網路中尋找 NAS,這時候只要按一下連線就可以前往登入畫面,接著只要跟著畫面上的指示點幾下滑鼠,就能自動下載並安裝 DSM 作業系統,最後只要建立管理帳號就完成了。

▲透過網址「find.synology.com」就可以看到區域網路中的所有 NAS。

▲按一下連線就可以登入 DS218+。

▲系統會自動辨識機型與最新版的 DSM,按下「立即安裝」就可以去泡杯咖啡休息一下。

▲DSM 的安裝時間會依網路速度而不同,可以在網頁上看到目前進度與剩餘時間。

▲安裝好之後系統會要求建立帳號以及設定密碼。

▲最後一步就是安裝可以讓 NAS 功能更完整的推薦套件,如果不想現在就安裝的話,也可以選擇略過。

▲安裝完成後瀏覽器就會出現DSM 的執行畫面。對,這個像是桌面的環境就是 DS218+ 在瀏覽器顯示的樣子。
建立SHR儲存空間,不再害怕硬碟害料料
想要將資料存進 NAS 中需要先設定儲存空間,如果想要進一步加強資料安全性的話,可以透過 Synology 獨家 SHR 自動化磁碟陣列理系統,讓使用者能簡單、快速配置硬碟的儲存空間,一方面能夠達到 RAID 1 保護資料的特性,又能確保儲存空間不被浪費,尤其在混搭容量不同的硬碟時,更是能發揮更大的設定彈性,靈活運用未納於保護區的閒置容量。

▲主選單裡面的儲存空間管理員可以用多顆硬碟建立 SHR 儲存空間。

▲可以選擇快速模式讓 DSM 自動幫你決定容量配置的最佳方式,或是手動指定RAID類型。

▲這邊當然建議大家選擇SHR 儲存空間。

▲成功之後儲存空間的狀態會顯示一切正常。
SHR 最大的好處就是能夠輕鬆配置硬碟儲存空間,不但使用上比傳統的 RAID 系統更為簡單,也能最有效率利用儲存空間,不至使空間閒置浪費。

▲傳統 RAID 系統不但設定比較麻煩,可以用的空間也受 NAS 中最小的硬碟所限制,比方 NAS 裝了 500GB、1TB、1.5 TB、2 TB 等硬碟,能用的空間就只有 500GB。

▲SHR 則能智慧分辨硬碟容量,能夠彈性建立多個陣列。
對於不熟悉 RAID 設定的新手來說,Synology 貼心提供了快速設定模式,輕輕鬆鬆就能自動調整出最適合的配置方式,你也可以用這個 RAID 計算器,來查閱混用不同容量硬碟時SHR 所配置的容量。

▲配出的結果可以透過 RAID 計算器來查閱。
套件全部免費,安裝就跟 App 一樣簡單
裝完 DSM 之後,就可以開始使用 NAS,一般來說 NAS 本身都有預設檔案中心等基礎功能,此外還有提供各式軟體套件皆是免費的,可以視個人需求直接下載擴充不用客氣XD。大家可以把軟體套件想像成手機的 App,只要安裝 App 之後就能跟雲端相簿同步照片,或是播放串流音樂、影片等等。
Synology 的套件中心就跟 App Store 一樣,只要在 DSM 的桌面打開套件中心,就能看到各種套件以及說明,按下安裝之後系統就會自動下載套件。怎麼樣?是不是很簡單啊。

▲軟體套件可以說是 NAS 的 App Store,可以讓 NAS 發揮更多功能。

▲各種App都能免費下載。
QuickConnect 連線最快適
看到這邊你一定會想問,當人不在家想要用外部網路隨時存取 NAS 中的資料時該怎麼辦呢?早期 NAS 因為沒有方便的連線功能,所以需要手動進行IP、Port Forwarding、DMZ等等讓人聽了就頭痛的網路設定,好在 Synology 提供了QuickConnect 快速連線功能,只要透過帳號就能在外用任何電腦或手機登入 NAS。
它的設定方式也很簡單,只要在 DSM 控制台開啟 QuickConnect,就能將 NAS 與 Synology 帳號綁定,以後只要直接輸入 QuickConnect 網址或是在手機 App 中輸入 QuickConnect ID,就能連線到 NAS,省去許多複雜的設定流程。

▲建立Synology 帳號與 QuickConnect ID之後,就能使用網址或 ID 快速登入 NAS。

▲使用手機 App 的時候,只要輸入 QuickConnect ID 就能連線至 NAS,手續十分簡單。
進階攻略:USB 備份與強大的 SHR 儲存空間
如果你想將檔案匯入 NAS,或是備份外接硬碟中的資料,只要下載 USB Copy 這個套件,就可以把 USB 隨身碟或硬碟中的資料備份至 NAS。如果要使用這個功能,可以在 DSM 的控制台 > 外接裝置指定 USB Copy 或 SD Copy 使用的共用資料夾,然後按下 DS218+ 前方面板的 Copy 按鈕,就可以將資料備份到NAS裡面,充份保障檔案的安全。

▲要使用 USB Copy,需先到 DSM 控制台開啟功能。

▲使用USB Copy 功能就可以直爹將隨身碟的資料通通複製到NAS。
Moments 照片隨拍隨傳釋放手機空間,不用再擔心照片遺失
最近小編常會被剛結婚生小孩的朋友問到「我的手機都被北鼻的照片塞滿了,要怎麼辦啊?」,因為父母總是捨不得刪掉小朋友的照片,所以最好的方式就是把照片備份至雲端,在手機上騰出空間。至於公有雲(例如Google Drive)和私有雲(例如NAS)還不知道怎麼選,可以先看看這篇選擇最適合自己的方案:NAS vs 雲端空間 vs 隨身硬碟,儲存方式大混戰怎麼選?
Synology 所提供的 Moments 軟體套件是個雲端相簿解決方案,可以將所有個人相片與影片集中管理方式,並具有影像辨識技術能自動為照片進行分類,提供更方便直覺的瀏覽體驗,如此一來隨時都可以上傳照片,再也不怕遺失或手機容量不足了。
佛系管理最聰明
最棒的智慧相簿需要什麼條件?就是要無為而治才算最聰明,Moments 就是一個這樣的概念,只要把照片全部上傳到 Moments,系統就會自動辨識照片中的人物或景色,進行智慧分類。
從電腦登入 NAS 並開啟 Moments 套件之後,就可以看到有如一般網路相簿的介面,只要將所有照片全部上傳後,Moments 就會自動將照片依照人物、主題、地點進行分類,完全不需要付出任何時間整理。

▲Moments 的外觀與相當簡潔,就像是個清爽的網路相簿。

▲上傳功能可以一次增加多張照片,如果想手動建立相簿也沒問題。

▲Moments 不但支援一般平面照片,也可以觀賞 360 全景照片。

▲在手機看觀賞 360 全景照片可以自由移動手機轉換視角,帶來身歷其境的沉浸感。
手機自動上傳,再也不怕遺失照片
Moments 當然也能搭配智慧型手機使用,只要先下載 Momments 手機 app,就可以使用貼心的自動上傳功能,如此一來就不用擔心照片遺失啦!
在第一次使用的時候,使用者可以自行設定是要上傳所有手機中的照片,還是只上傳當下以後拍攝的照片。如果選擇上傳所有照片,事後就能將手機中的照片刪除,騰出更多空間。
如果不想開啟自動上傳的話,也可以使用手動方式選擇需要上傳的圖片,不過小編還是建議大家打開自動上傳功能,這樣萬一手機不見或是壞掉,NAS 中還會存有一份寶貴的照片,這樣就不會讓美好回憶成為泡影。
▲手機的自動上傳等於是一份保險的備份,不會因為手機出問題而遺失照片。

▲除了自動上傳所有照片外,也能夠自由手動選擇要上傳的照片。
智慧分類真省力
智慧分類也是 Moments 很重要的功能之一,它會利用人工智慧分析照片,會自動將所有上傳的照片依照人物、主題、地點(根據照片的GPS座標)進行分類,這樣一來要尋找照片的時候就方便多了。
先說說人物辨識,在一開始的時候,Moments 會辨識每張照片中的臉孔,然後一次性照片中的人是誰,使用者只要輸入一次那個人的名字,之後所有同一個人的照片都會自動標註,不但省去整理照片的時間,以後要找特定人的照片也簡單多了。

▲Moments 會自動依人物、主題、地點等條件將照片分類。

▲當 Moments 辨識到「新朋友」的時間,我們需要手動輸入名字一次。

▲以後系統就會自動標註所有已知人物的名字,並自動建立分類相簿。
再來以主題為例,小編日常拍攝的照片被分類為餐飲、湖泊、公園、植物等等主題,打開各個自動建立的相簿,就可以看到所有被分到這個類別的照片,在茫茫照片海中尋找特定照片時相當有用。

▲一般照片也會根據主題分成多個不同類別。

▲比方吃飯拍的照片就會被歸到餐飲類,分類過程全自動不費力。
Moments 也支援 GPS 座標資訊,如果拍照的時候有打開手機或相機 GPS 功能的話,Moments 就能讀取存在照片中的座標資訊,然後依拍攝地點自動建立相簿,像是小編臨時想要找去年底和朋友在士林拍的照片,就算忘記詳細日期也沒關係,透過地點相簿就能馬上找到照片。

▲照片自動以中正區、內湖區、信義區、士林區等地點分類,這樣找起來就輕鬆多了。
隨時分享美好時光
Moments 不但可以獨樂樂,還可以眾樂樂,如果想要把照片分享給親朋好友,只要選擇分享功能,就可以把相簿的連結透過 Line、Facebook、E-Mail 等方式分享出去,讓大家直接連線到 NAS 上觀看,不用額外進行任何網路或權限設定。
如果想要停止分享照片,也可以隨時收回相簿的分享權限,這樣就其他沒有管理員帳號的人就不能再看到照片,對於個資的保護更周全。

▲分享單張照片就跟直接分享手機中的一樣,可以選擇透過 Line、Facebook 等 App 傳送照片。

▲如果要分享多張照片的話,點選相簿上方的鎖鏈符號,就可以產生分享連結。
Audio Station雲端音樂庫再也不怕灌爆手機
如果你的手機容量很有限,但是平常又有大量的音樂檔案想要存入手機隨時帶著走,除了使用既有的線上音樂串流服務還可以怎麼辦呢?
答案就是建立自己的雲端音樂庫! NAS 除了可以儲存照片之外,當然連音樂、影片也都沒問題,我們就先來瞭解跟音樂有關的 Audio Station,它不但能管理自訂音樂庫、建立個人播放清單,還能透過多種裝置享受高品質音樂。
Audio Station 支援 APE、Apple Lossless、DSD、FLAC、M4A、MP3、WAV…… 等多種音樂格式,除了可以透過瀏覽器播放之外,還可以搭配 App 在智慧型手機,或是在外接 USB 喇叭、藍牙喇叭、DLNA 播放器、AirPlay 播放器等裝置上播放,還可支援原始高品質音樂格式,讓聽眾可以享受極致音質。
音樂上傳真簡單
在上傳音樂之前,我們需要先透過各種軟體將 CD 轉成音樂檔案,或是在各大平台購買數位版專輯,因為這些工作都不會很難,所以小編就不多著墨。
取得檔案之後,最簡單的方式就是直接透過網路將檔案傳到 NAS,如果覺得檔案太大或是傳輸不方便的話,也可以使用前面介紹的 USB Copy功能直接備份到 NAS中。

▲可以直接使用網頁版 DSM或 USB 外接硬碟將檔案傳到 NAS。

▲打開 Audio Station套件就能看到上傳的音樂,也可以在此使用搜尋音樂資訊功能,抓取曲目資訊與專輯封面。
手機搭 App 聽得你不要不要的
無論你在什麼地方,只要打開 DS audio 手機 App 並輸入 QuickConnect ID,就能快速連線到家中的 NAS,欣賞自己喜歡的音樂,然後 DS audio 也能顯示專輯封面,讓尋找歌曲更加簡單。
之後只要點一下專輯或曲目,就可以開始收聽自己喜歡的音樂,由於預設是採用串流方式播放,所以全程都不會把檔案下載到手機中,不用擔心音樂會佔用手機容量。如果要到沒有網路的地方的話,也可以選擇下載檔案供離線播放,盡情享受音樂不中斷的快感。

▲可以透過 DS audio 在手機上瀏覽 NAS 中的音樂。

▲DS audio 的操作介面跟內建的音樂播放器很類似。

▲播放的時候也能顯示專輯圖片。

▲如果擔心網路不穩,也可以把音樂下載到手機儲存。
電腦、電視變身串流播放機
Audio Station除了能在手機播放音樂之外,更是可以搭配 USB 喇叭、藍牙喇叭、DLNA 播放器、AirPlay 播放器欣賞音樂,在這邊小編就示範一下把 NAS 透過 AirPlay 連線到 Apple TV 來播放音樂。
一開始我們要先打開手機上的 DS audio App,然後在播放器選單中選擇 Apple TV,這時候手機就變成遙控器,在手機選擇曲目後 Apple TV 就會開始播放,操作感覺與將手機音樂投放至 Apple TV 一樣方便,不過好處在於音樂檔案存放 NAS 內,不會佔用手機空間。

▲DS audio 可以直接選擇將音樂傳至 Apple TV 播放。

▲Apple TV 也會顯示播放中的曲目資料。
Video Station追劇神器雲端化,爺爺奶奶也會用
相信大家一定都有遇過需要分享影片給異地的家人或朋友的經驗,但往往自己需要先上傳一次檔案,接受者下載完才能觀賞又要耗費一段時間,若檔案大小不大還好解決,當影片長度拉長往往就需要等待更久的時間。
不過透過 NAS 就可以將觀賞電影、電視影集及家庭影片的流程簡化許多,只要使用 Synology 提供的 Video Station 軟體套件,不但可以集中管理影片檔案,還可以將影片串流至智慧型手機、電腦、多媒體播放器及電視 (支援 Apple TV、Android TV、Samsung TV、Google Chromecast、Amazon Fire TV 及 DLNA 裝置),而且 Video Station 還會根據不同裝置自動轉檔 (支援4K影片線上/離線轉檔),從此不再需要煩惱影片格式不符的問題,讓爺爺奶奶也可以輕鬆在平板電腦上追劇。
Video Station 也支援多種分享功能,比方最單純的就是公開分享,可以透過公開連結來分享影片 (可自訂有效期限),此外也可以建立多個帳號使用者,管控所有帳號使用者存取特定影片庫的權限。如果家中有小朋友的話,也可以使用家長監護功能,透過 4 位 PIN 碼鎖定限制級影片,保護小朋友的視聽安全。

▲ 有了 Video Station,無論是電視或是手機平板都能串流播放各種影片。

▲家長也可以使用分級功能讓小朋友遠離不良影片。
手機平板就是追劇神器因為把影片放到 NAS 的手續跟前面音樂相當類似,這邊就不再贅述。我們一樣透過 DS video 手機 App 與 QuickConnect ID連線到 NAS,就能在手機或平板中欣賞自己喜歡的影片。
進到 DS video 之後,可以看到影片分類清單,點選影片之後就可以直接串流播放,無論原始影片格式是什麼,都能自動即時轉換成裝置支援的格式,整個過程就跟觀賞 YouTube 影片一樣輕鬆寫意。

▲DS video 的顯示介面也很漂亮,明確的圖型清單讓觀察一目瞭然。

▲列表則把圖片跟文字分開呈現,讓尋找影片更輕鬆。

▲影片播放器的介面也很簡潔,全家老小都能輕鬆使用。

▲播放中還可使用手勢快速簡索或調整音量。
DS video 預設也是採用串流方式播放,此外也能將影片下載到裝置上,方便在網路不穩的地點或是搭飛機時欣賞影片。如果想要分享影片的話,也可以在 App 中產生分享連結,把連結傳送給親朋好友就能讓他們在電腦、手機、平板上欣賞影片。

▲除了串流播放外,也能把影片下載儲存起來。

▲透過連結分享,就能讓親朋好友一起追劇。
電視無痛升級雲端劇院
追劇要在平板上追以外,也要能在電視的大畫面上好好享受,Video Station 也提供在多種播放器上串流播放影片的功能,我們這邊一樣以 Apple TV 為例,搭配手機 App 當作遙控器操作。
在DS video App內選擇 Apple TV 當作播放裝置之後,就可以在手機上選則影片,就會自動在電視上開始播放,這時候我們還可以在手機上操作時間軸,快速跳到不同片段,整個過程就跟在手機看影片一樣簡單,但畫面則是投放到電視上,在大畫面上看個過癮。

▲使用DS video 連線到 Apple TV,就能將手機 當作影片遙控器。

▲在手機選擇要看的影片後,就能直接在電視上播放。

▲如果要跳到不同段落,可以在手機上的時間軸搜尋。
雲端新時代,App 決勝負
看完了幾個 NAS 的重點功能介紹,大家一定都覺得 NAS 的功能比想像更多元,而且搭配的軟體套件與 App 是否功能齊全、簡單好用,都是決定 NAS 整體優劣的關鍵。
Synology 不但提供專業的硬體產品,在軟體套件與 App 更是下足功夫,介面設計直覺易操作,就算是 NAS新手也可以輕鬆上手,所以往後在挑選NAS 產品的時候,也不要忘記親自體驗各家產品的操作介面,挑選最親和易用的產品,才能發揮 NAS 的最大效益。
本篇借測機器:DiskStation DS218+
- 處理器 Intel Celeron J3355
- 系統記憶體 2 GB DDR3L
- 磁碟槽數量 2
- RJ-45 1GbE 網路孔數量 1
- USB 3.0 連接埠數量 3
- eSATA 連接埠數量 1
猜你喜歡
Source: NAS 架設實戰體驗教學,無痛架設雲端多媒體串流中心