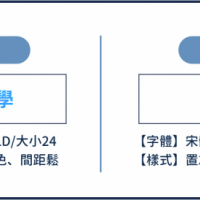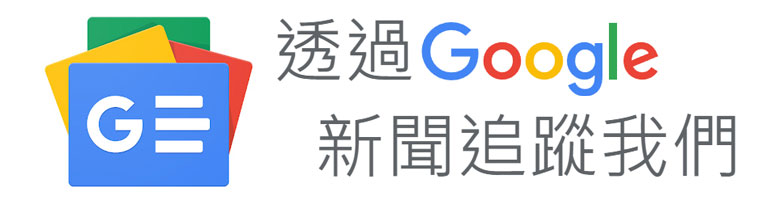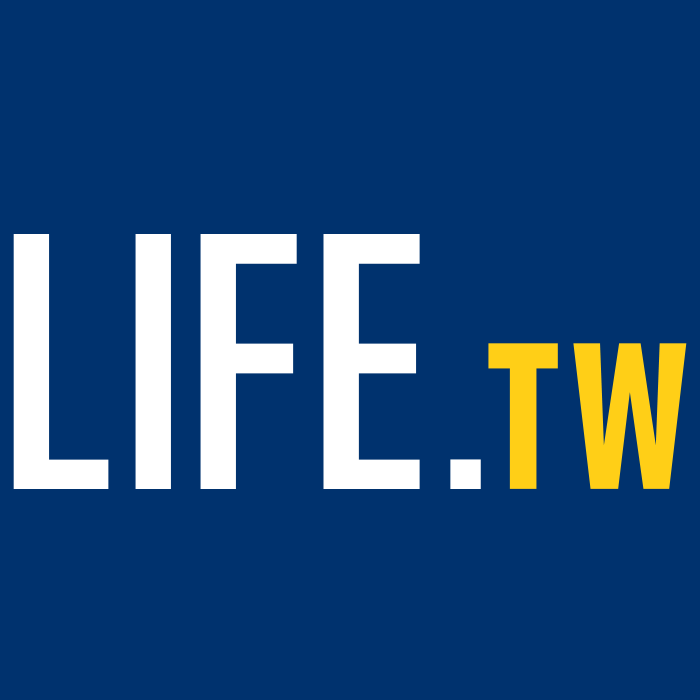準時下班的人,在做PPT前都會做的8個準備
把時間與精力用於有意義的事,才是拉開人與人之間差距的關鍵
為什麼高手們做PPT總是能又快又好?
癥結點並不在於「熟能生巧」,而是他們更懂得利用一些鮮為人知的功能來刪減步驟、節省時間,從而達到提升效率的目的。多數人之所以PPT做得慢,無非是因為在以下4個方面浪費大量時間:
①不斷地執行某些不必要的重複性操作。
②對功能界面不熟悉,需要反覆尋找功能按鈕。
③圖層界面太多,無法順利選中編輯對象。
④遇突發狀況PPT突然關閉,沒來得及儲存,需要從頭來過。
這些瑣事在不知不覺中蠶食了工作時間,導致效率低下,一不注意又到了下班時間。若你希望準時下班,黑主任建議你先學會以下8個「省時技巧」。
01.設定「預設文字方塊」
商業簡報中最基本的要求,就是一份PPT中所使用的字體樣式需要具有一致性規範,這會讓PPT顯得專業且統一,能在閱讀體驗上給人留下良好印象。
若我們被要求使用的字體樣式和實際上「文字方塊」的默認樣式不同時(圖5-1),這時就需要我們對「文字方塊」進行設計樣式的調整,一個操作下來通常需要5~8秒的時間(根據文字樣式複雜程度而定)。

而一整份PPT下來,若不斷重複此操作,豈不是嫌時間太多?因此我們可以在正式製作前,就先將最常使用的文字樣式設定為「預設文字方塊」(圖5-2):

步驟解析(圖5-2)
①【插入】新的文字方塊並【調整設計樣式】;
②滑鼠【選定】文字方塊並【點選右鍵】;
③點選【設定為預設文字方塊】。
完成了以上3個步驟,之後插入的「文字方塊」都是事先預設好的效果,可以幫助我們提升效率、省下非常多的時間,一天下來,你搞不好就能準時下班約會去了!
02.設定「預設圖案」
與設定為「預設文字方塊」的原理一致,只不過設定對象換成了「圖案」(圖5-3),透過預先設定好「插入圖案」的顏色填滿、邊框及其它設計效果,也能大大提升製作效率。

設定好之後,接下來插入任何「圖案」,都是一樣的設計效果喔!
【步驟解析】
①【插入】新的圖案並【調整設計樣式】;
②滑鼠【選定】文字方塊並【點選右鍵】;
③點選【預設圖案】。
03.使用「色彩選擇工具」
PPT設計的視覺基調,絕對離不開對色彩的搭配和使用。
「職場黑馬學」粉專最受歡迎的專題之一,就是「簡報的配色方案」。我們從精美的圖片中汲取精美的顏色和色彩搭配(圖5-4),並應用到PPT文字和圖案上。

從PPT 2013開始,新增了一個非常好用的顏色吸取功能:「色彩選擇工具」能讓我們直接在PPT內吸取圖片的顏色。
使用過的顏色會出現在「布景主題色彩」下方一欄「最近使用過的色彩」中,一旦確定好配色方案後,在後續設計過程中,顏色的使用就可以從「最近使用過的色彩」中進行選擇(圖5-5)。

這樣有利於確保顏色的一致性和簡約性,也能克制我們在顏色上的使用,不會一直想著去使用新的顏色,從而提升製作時的專注度。
04.設定「自動儲存時間」
「PPT閃退了!電腦崩潰忘記儲存了怎麼辦!?」
黑主任絕對不會只是嘴巴上提醒你,以後要汲取教訓—勤按「Ctrl+S」的儲存快捷鍵,因為人的行為是不可控制的。關鍵還是要靠系統預設,在「PowerPoint選項」界面中就能設定自動儲存時間(圖5-6):

【步驟解析】
①在PPT【導航欄】左上角找到【檔案】;
②點選【選項】(左側功能欄最下面的按鈕);
③點選【儲存】→設置【儲存自動回復資訊時間間隔】;
④建議設置為5∼10分鐘,時間間隔太短很容易造成卡頓的現象。
在「儲存設定界面」裡,有個「自動回復檔案位置」,若發生系統崩潰導致文件未儲存的情況,還是可以根據該檔案位置的提示,在系統中根據路徑指示找到未儲存的文件版本。
05.增加「復原次數」
這個功能想必不必多解釋有多好用了!PPT是世界上少數能讓你吃後悔藥、走回頭路的美好存在。但PPT預設的「復原次數」是有限的,導致我們常常復原操作到一半就回不去,該如何增加復原操作的次數呢(圖5-7)?

【步驟解析】
①在PPT【導航欄】左上角找到【檔案】;
②點選【選項】(左側功能欄最下面的按鈕);
③點選【進階】→設置【最多復原次數】。
06.打開「選取範圍窗格」
PPT也是有圖層的。當圖層元素過多時,往往會造成操作者點選不到底層元素的窘境,而大多數時候也不好亂動上方的圖層,擔心會直接破壞整體設計。
遇到這種狀況,可以直接調出「選取範圍窗格」,使其懸浮在操作界面上(圖5-8)。在「選取範圍窗格」中,我們可以輕鬆點選到需編輯的元素,還能為元素命名、隨意拖動元素的圖層位置,甚至點選元素右邊的「小眼睛」還能隱藏圖層哦!

【步驟解析】
①在PPT【導航欄】上找到【常用】;
②點選【選取】→【選取範圍窗格】;
③在窗格上方找到【▼】→【移動】,即可讓窗格懸浮在操作界面上。
07.設定「自訂快速存取工具列」
「之前用的功能找不到了怎麼辦?」那就將你最常用的功能按鈕加入「快速存取工具列」,這是PPT裡唯一可以定制、並且不會被折疊的工具導航欄(圖5-9)。你可以根據個人習慣選擇顯示的位置,設定好後,你就可以快速找到所需的功能按鈕,而不用每次都要一遍遍的翻找,非常方便。

【步驟解析】
①將【滑鼠】移動到你需要添加的【功能按鈕】上;
②點選【右鍵】→【新增至快速存取工具列】。
08.設定模板顯示「預覽圖片」
最後分享的,與其說是「技巧」,不如說是一個「好習慣」。
很多PPT愛好者都喜歡在平時儲存各式各樣的模板,而PPT檔案在文件夾中會有兩種顯示模式(圖5-10),一種是統一的ICON顯示,另一種是將PPT第一張封面預覽顯示。

哪種更好?毋庸置疑是後者。因為預覽顯示能幫助我們更快速找到想要的模板。
【步驟解析】
①在PPT【導航欄】左上角找到【檔案】;
②點選【資訊】→【摘要資訊】→【進階摘要資訊】→打勾【儲存預覽圖片】。
PPT高手的高效率秘訣都在這裡了。所謂欲善其事必先利其器,希望從下一份PPT開始,你在製作前都能利用本篇的8個小技巧提前做好準備工作,相信省下的時間會讓你大吃一驚!

本文摘自如何出版《升職加薪必備!職場黑馬簡報術:讓你不再莫名踩地雷,在每個關鍵時刻脫穎而出!》
【更多內容請上圓神出版。書是活的粉絲專頁,或圓神書活網;本文由圓神出版提供,未經授權,請勿轉載】